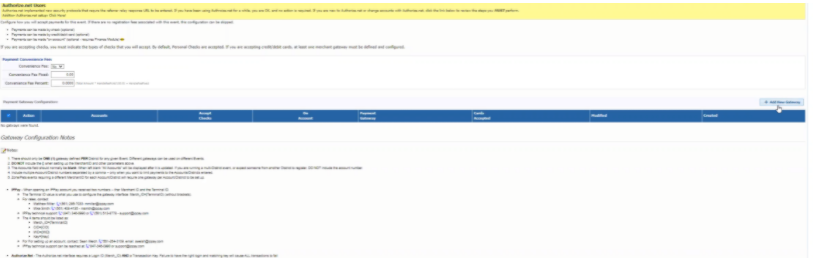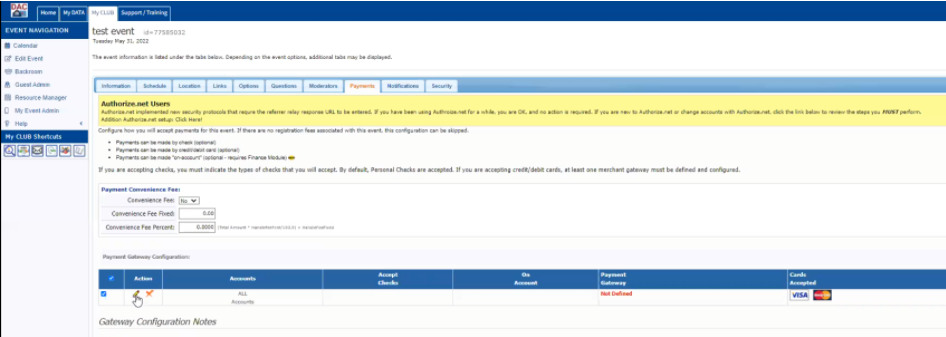How to Add the API Key and Gateway Code
Welcome to Team Merchant! Your account has been approved and is ready to integrate into DACdb. You will need both an API key and a Gateway Code that needs to be entered into your DACdb module. These are sent to the account signer on file once the account is live and ready. Typically, 1-2 Business days after the application is signed.
Note if you are using both the finance and registration modules, you will need to put the information in both places! If you have a separate Foundation Account - there will be an additional email with the API Key and Gateway code for the second account.
Finance Module
1. To integrate, sign into your DACdb account and click into
Finance Navigation
Finance Help
Setting up Credit Card Payments
Payments tab, see below:
2. Next, we'll enter in the API key and the Gateway code from the attached Document into DACdb.
Make sure to carefully follow these steps!
Payment Gateway is set to Team Merchant
Cut and Paste the API Key and GatewayCode from your welcome email. It comes correctly formatted for cutting and pasting directly into the box.
3. Send a test invoice to insure that it works in DACdb! Note it takes a business day for the transaction to appear in Payfactory.
4. Check Payfactory after a day by logging into the same place the account signer completed the application with that user ID and password. Here is that link: Payfactory Login
Registration Module
Setting up a New Event
1. Login to DACdb, ‘My Club’ and ‘Calendars’
2. Click 'add Event' on the right
3. Fill out information
4. Click 'add Event' on the right, now you will notice more tabs in your event:
5. Enable Registration to Yes:
6. Click 'Update Event' - Now you have more tabs available.
7. Click 'Payments' Tab
8. Click 'Add New Gateway' on the right
9. A new window pops up
Click on 'Cards'
Set Credit Card Gateway to 'Team Merchant’
Cut and Paste the API key and Gateway Code from the welcome email. Note they are the same for both Finance and Registration.
Click Add Gateway at the bottom of the window
10. If you need to edit the gateway later, you can click the pencil:
11. Create a Test Event, register, and pay to check that everything works as expected.
Update an Existing Event
In DACdb, Click Support tab
Calendar, Events and Meetings
Find the event
Click Manage Events
Click the 'Payments' tab and follow steps 8-11 above in the Registration Module section.
Contact Support
For Questions about your processing account:
Email: Info@teammerchant.com
Call 844-906-3862
For DACdb or iMembersDB specific questions:
Please visit: DACdb Support